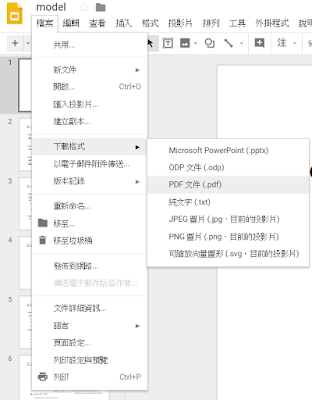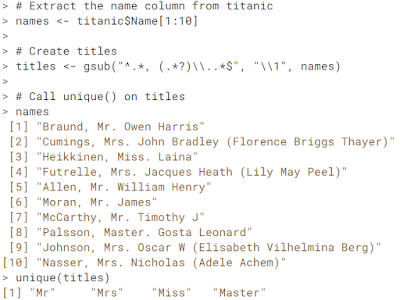【網誌】Blogger|多平台分享按鈕,把你傳出去|ShareThis

在許多主頁面中(如同我的Blogger)可以看到多個平台的icon分享按鈕,如果想要加裝到自己的家,讓更多人 分享你的網誌 ,可以透過第三方平台 ShareThis 完成這項工具。→ https://platform.sharethis.com/get-inline-share-buttons [ShareThis自訂Button介面] 操作步驟 1) 進入 ShareThis 的網頁後,可以選擇要 測欄固定式 (sticky)的,以及 平行橫躺於頁面 (inline)的。 2) 選定其中一種以後,會跳轉到客製化的頁面。可以自訂的內容包含: Channels :要保留哪些平台,讓人分享。 Alignment :擺放位置 Button :針對每個Logo可以調size、label Counts :總分享次數。 Corners :調整圓角,讓Button為方形或有圓角 Language :語言設定(原來分享的日文是「再生回」,韓文也念起來跟它很像) Spacing :調整Button之間間距。 3) 完成後,最下方按鈕進入,註冊完會產生code與安裝教學,取得Javascript放置於自訂html區的<head>內。而這一排button就端看自己想把下面這個div放在頁面哪裡。 <div class="sharethis-inline-share-buttons"></div> [官方安裝步驟說明] 到Email收驗證信,創建了以後,還可以回頭登入查看 Dashboard 或對按鈕樣式做更新,會 自動在部落格上更動 ,這些UI都可以自己玩玩看,測試一下效果! 成果心得 [測試點擊Messenger效果] 點擊按鈕的分享效果非常快速且順暢,不管選擇哪個平台,只要瀏覽器原先有儲存好登入訊息,都可以立即將 當前頁面分享 給朋友哦。 歡迎各位至Blogger頁面最下方將此篇分享出去哦! 可惜這裡所提供的圖示沒有包含Line,不太迎合台灣人的口味(使用習慣),希望能趕快跟Line建立起連結。 後記 到了ShareThis的後台,還可以再擴增其他功能,比方它也跟Disqus一樣具備表情互動讓人點按!Image Share供人分享圖片、Profi...