【軟體操作】Google Slides|下載共用簡報方式與網址
本篇所使用之Google Slides網址為:https://docs.google.com/presentation/d/1I_-bwMI4R_ZverF_pdEY9h81jx1PM98DNpRzw0Jad58/edit#slide=id.p2
方法二:查看簡報
答案
為了解決這個問題,我從Dev-Tools的Network去觀察,操作點下檔案> 下載格式> PNG圖片,觀察按下按鈕後Request方法,發現它在網址後方加入「?pageid=p2」即可。
但如果想要全部換成png等圖檔載下來,手動點選,要不然就是一直改page=p第幾頁,好像都很麻煩,那該怎麼打包下載?下一篇我會利用R,針對這一部分作說明。
擁有者更改共有權限方式,可以從畫面右上方點下藍色共用按鈕,或是從檔案>共用,如下圖:
以上,是從簡報編輯/檢視頁面得到FileID(44碼)進行下載,那要怎麼發佈後的簡報做下載呢?這部分我會試著去研究看看,有得到相關資訊或找到方法再新增文章做更新。
如何下載線上投影片
方法一:介面操作
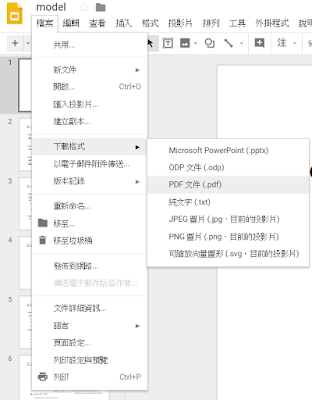 |
| [檔案> 下載格式> PDF(或其他自訂格式)] |
方法二:查看簡報
點選畫面右上方的查看簡報按鈕進入
(或先點擊工作區域,再按Ctrl+Shift+F5)
 |
| [設定圖示> 下載PDF或PPTX] |
方法三:更改網址
https://docs.google.com/presentation/d/<FileID>/export/<format>- 在/presentation/d/後方為這份簡報的<FileID>。
- 1I_-bwMI4R_ZverF_pdEY9h81jx1PM98DNpRzw0Jad58
- 如範例中即為上面這組長度為44個字元,由大小寫英文、數字及-_字符形成的識別碼。
- 於後方加上/export/代表輸出,最後加上需輸出的格式<format>,需自行設定。
- 可設定pdf、pptx、txt、odp、png、jpeg、svg 等格式
- 將完整連結輸至網址列即可跳出下載視窗
問題
然而,png、jpeg、svg預設只能存取一頁(如第一張圖所示"當前頁面",而以網址的方法只能存下首頁p1),那要怎麼取得其他頁面的圖檔並下載?
答案
為了解決這個問題,我從Dev-Tools的Network去觀察,操作點下檔案> 下載格式> PNG圖片,觀察按下按鈕後Request方法,發現它在網址後方加入「?pageid=p2」即可。
但如果想要全部換成png等圖檔載下來,手動點選,要不然就是一直改page=p第幾頁,好像都很麻煩,那該怎麼打包下載?下一篇我會利用R,針對這一部分作說明。
注意
要能夠下載的簡報,必須是簡報擁有者有將權限設定為公開(或是擁有連結可檢視)。擁有者更改共有權限方式,可以從畫面右上方點下藍色共用按鈕,或是從檔案>共用,如下圖:
 |
| [開啟連結共用設定> 知道連結者均可以檢視] |
以上,是從簡報編輯/檢視頁面得到FileID(44碼)進行下載,那要怎麼發佈後的簡報做下載呢?這部分我會試著去研究看看,有得到相關資訊或找到方法再新增文章做更新。

留言