【軟體操作】Axure RP|初探專業級原型設計利器|Prototype
昨天在課堂上,來自悠識 UserXper 的講師大致介紹了Axure這套軟體的元件與互動,收穫很多,覺得功能真的滿強大的,能夠完整呈現一個網頁的長相,並能針對元件、頁面做註記,方便設計師與工程師做溝通,做出專業級的"PRO"totype!在此先做個紀錄並引言分享。
下載:https://www.axure.com/downloadthanks?dl=80pc
(注意:從這個連結進去即會自動跳出下載視窗詢問您下載位置)
可以趁下載同時,一邊先看過下載頁面中的影片,熟悉介面環境,下載好後一打開整體環境畫面就一目了然(如下圖),主要操作方式是以滑鼠拖拉點選做布置。
總之,可以多點右鍵看看(?)
原本要用Html布置或CSS撰寫的畫面效果,在Axure RP上都變得非常簡單,一次到位,之前也有操作Illustator的經驗,所以很快就上手。但怎麼樣設計版面還有流暢的互動,讓使用者用得爽快、直覺,沒有太多雜訊干擾又能想找東西都找得到,才是真功夫。
下一篇與後續會介紹畫面中這些效果,包含List、Button Click、Lightbox、Ease in and out、RWD(Responsive Web Design)等等該如何實作。
如何下載?
首頁:https://www.axure.com下載:https://www.axure.com/downloadthanks?dl=80pc
(注意:從這個連結進去即會自動跳出下載視窗詢問您下載位置)
可以趁下載同時,一邊先看過下載頁面中的影片,熟悉介面環境,下載好後一打開整體環境畫面就一目了然(如下圖),主要操作方式是以滑鼠拖拉點選做布置。
 |
| [Axure RP 軟體介面] |
取得授權?
一般下載後可試用30天,若申請License可續用,而Axure對於在學學生則可提供一年期的授權,只要附上在學證明申請即可。(學生與教師之授權申請網址:https://www.axure.com/edu)
像我自己是在學學生身分,到自己的學校申請並取得在學證明,在上述網址填表過程上傳電子檔即可。(舉例來說,NTU學生到My ePo登入校內帳號後,點選左列最下方在學證明,就能直接下載電子檔,非常方便。他校流程須查詢校內規範,應該也類似。)
像我自己是在學學生身分,到自己的學校申請並取得在學證明,在上述網址填表過程上傳電子檔即可。(舉例來說,NTU學生到My ePo登入校內帳號後,點選左列最下方在學證明,就能直接下載電子檔,非常方便。他校流程須查詢校內規範,應該也類似。)
主畫面包含:
- 紅框部分
- 正中間為畫布:左邊及上面有尺規,可以拉出輔助線。
- 上面為大工具:右鍵後點選 Customize Toolbar 即可選擇自己的常用工具。
- 右上角為輸出:可以預覽自己在各元件、頁面的互動,選擇輸出。
- 綠框部分
- 左邊為頁面區:事先做好有架構的命名,可以節省麻煩、方便溝通。
- 上面為小工具:基本上與Word, Powerpoint一樣,在右邊則可設定Pixel。
- 固定方框
- 預設隱藏
- 右邊為Inspector:至關重要,可以看與被點擊物件相關的所有特性,包含與I/O互動的關係和動畫呈現(Properties)、為它做的註解(Notes)與本身的特質(Style)。像是自適應螢幕大小的設計就是透過Properties中Adaptive的Enable與否來進一步設定完成。
- 其他部分
- 左邊的Libraries:從素材庫這裡,可拉出想要的元件(Widgets),來做畫面配置,預設包含的素材有Default、Flow、Icon,也可自行匯入自訂。
- 左下角Master:將要通用於各頁的元件組合新增於此,就會一併更改。關於位置是否變動的設定可選擇Place Anywhere / Lock to Master Location / Break Away
- 右下角Outline:圖層調整元件的上下,可以做命名,基本上與PS、AI操作相同。
小工具與大工具兩列的差別:
- 小工具:針對單一元件調整它的內容物(文字相關特性)或其特質(色彩、大小、隱藏)。
- 大工具:針對元件間的互動(排版、圖層、群組),或改變外觀(描點、裁切、分割)。
自訂Libraries的方式:
從官網的Support中找到Widgets下載區 → https://www.axure.com/support/download-widget-libraries。可以將想要的免費素材直接下載,再回到Axure RP中的Libraries右上角的推疊標籤,點選後選擇Load Library... 即可。
強大的右鍵!
不管在各個區塊上面,或是針對單一元件、多元件,右鍵都整理了很重要的功能。舉例來說:
- 白色畫布(Page)上點擊的話,會出現Grid and Guides,方便我們調整輔助線或格點風格做對齊。
- 元件(Widgets)上點擊右鍵可以Convert to Master(倒數第二個),方便我們將這個物件轉成跨頁面的物件。
- 也可以Convert to Dynamic Table(最後一個),方便我們做出動態的選擇性效果,如選單。
- 在Master的物件上點擊右鍵,以改變Drop Behavior。(一般來說原本Convert前會先問要選Anywhere / Lock / Break 哪一種,選錯或想換行為的話可以在這邊改。)
- 大工具列點擊的話,可以設定所有想要的常用功能。
操作流程
在實際走一遍以後,我會覺得一開始的前置作業先做好,像是環境設定上,包含拉出智慧線、設置Adaptive畫面規則、自訂Toolbar、增添Libraries素材、設定Widget Style(Project標籤),針對專案的話,還有各頁面上的命名原則,這些都建立好之後,便能方便對齊,且拖出來物件都準確齊全,就能開始著手在刻版面還有元件互動了。
下一步就是選擇作業的畫布(Page),然後新增元件於其上、調整元件、還有彼此之間的動作。以一個Widget而言,就是從Library做選擇後丟出來,到小工具列調整它的顏色、長寬、位置等性質;以多個Widgets而言,就是同時選取後,可以利用大工具列作特定功能如群組、調整對齊(Alignment)、分布(Distribution)等等。
接著到右邊Inspector調整其他更細的設置。用Property增加Interaction,選擇適切或想要的互動方法,同時增加變化效果(Translation)。
過程中也會處理到Page之間的動作,可以用link的方式、針對properties做onclick,或是利用能嵌入外部資源的iframe (inline frame)。最後就是作註解、預覽,調整後就能輸出囉!
試驗後小小成果:
 |
| [Prototype 操作畫面] |
心得:
原本要用Html布置或CSS撰寫的畫面效果,在Axure RP上都變得非常簡單,一次到位,之前也有操作Illustator的經驗,所以很快就上手。但怎麼樣設計版面還有流暢的互動,讓使用者用得爽快、直覺,沒有太多雜訊干擾又能想找東西都找得到,才是真功夫。下一篇與後續會介紹畫面中這些效果,包含List、Button Click、Lightbox、Ease in and out、RWD(Responsive Web Design)等等該如何實作。
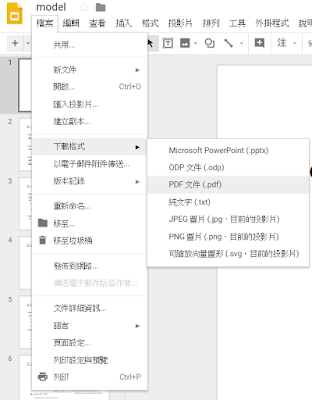

留言